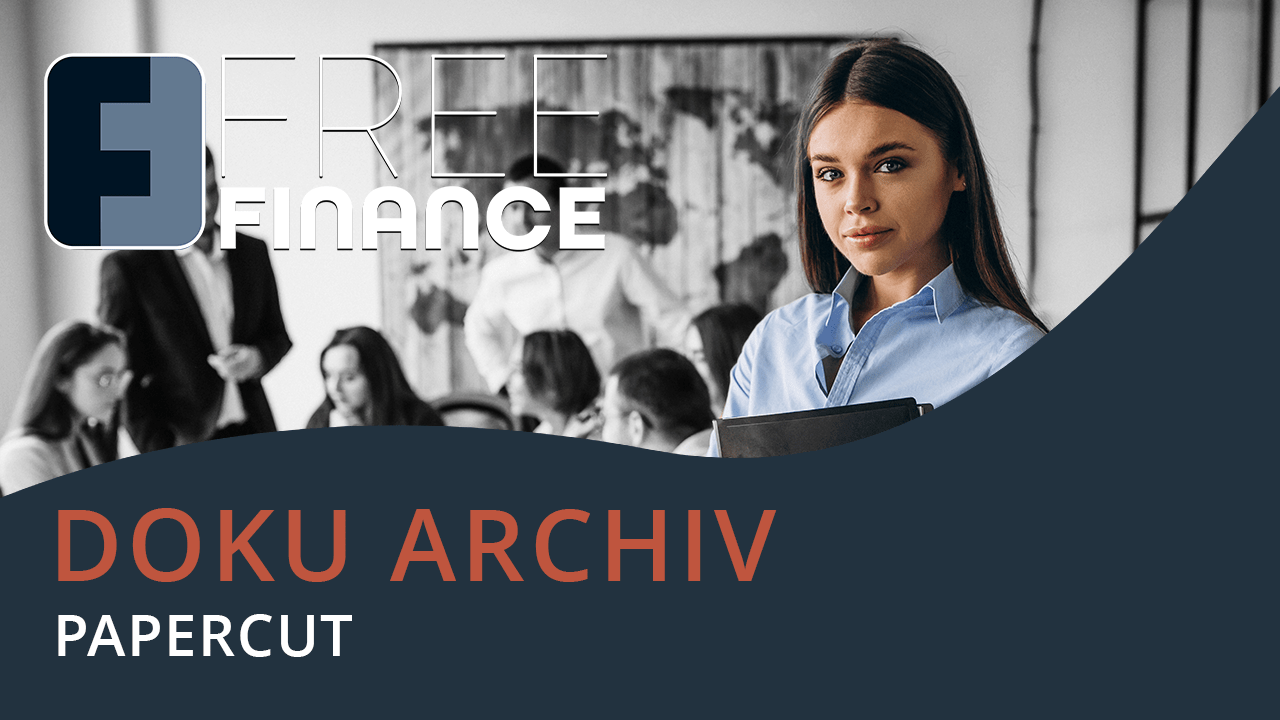Gleich Tutorial-Video anschauen und künftig richtig effizient Ihre Dokumente verwalten.
Dokumente
Unser Dokumentenmanagement (kurz Doku-Archiv) ermöglicht die Ablage von Bildern, Dokumenten, etc. direkt im System - wahlweise auch direkt am zugehörigen Geschäftsfall (Beleg).
Vervollständigen Sie Ihre Geschäftsfälle und laden Sie Ihre relevanten Belege und Dokumente ins Doku-Archiv und verlinken es bei den betroffenen Belegen.
Zum Inhalt dieses Artikels
Grundstruktur
Die Aufteilung der Seite ist zweispaltig
| Linke Spalte | Rechte Spalte |
|
Suchfeld Dateibaum |
Entweder Auflistung Ordner-Inhalte oder Datei-Details mit Zuordnungen |
Wie funktioniert der Dateibaum?
- Durch Klick auf das Pfeilchen vor einem Ordner
Es wird der Ordner-Inhalt weiter ausgeklappt. - Durch Klick auf einen Ordner (Elternknoten)
Es werden rechts die Dateien (Kinder) aus diesem Ordner aufgelistet. - Durch Klick im Dateibaum auf eine Datei
Es werden links die Datei-Details angezeigt.
Unser Tipp: Strukturieren Sie Ihre Dokumente stets nach für Sie logischen Merkmalen, am besten mit zeitlichem Bezug
- nach Zeit, zB: 2009, 2010, 2010, Quartal, Monat
- nach Geschäftsfall, zB: Einnahmen, Ausgaben, Anlagen, ...
- Kombiniert, zB: 2009 / Einnahmen, Ausgaben, Anlagen; 2010 / Einnahmen, Ausgaben, Anlagen
Systemordner
Systemordner sind Ordner, beispielsweise die Rechnungslegung, die für Ablage der automatisch generierten Dokumente verwendet werden. Diese Ordner können weder bearbeitet noch gelöscht werden.
Weiteres können auch die darin enthaltenen Dateien nicht gelöscht werden.
Sie werden mit einem Schloss-Symbol gekennzeichnet.
Suche
Im Suchfeld "Datei-Suche" wird Ihr Doku-Archiv nach folgenden Feldern durchsucht.
- Dateiname
- Beschreibung
Das Suchergebnis wird angezeigt und bei Auswahl direkt im Dateibaum angewählt.
Das Context-Menü
Durch Klick auf einen Ordner oder eine Datei mit der rechten Maustaste wird nun ein Context-Menü angezeigt.
Es enthält die folgenden Funktionen
Bei Ordnern (bei Systemordnern werden weniger Optionen angeboten)
- Datei hochladen (Multi-Upload möglich)
- Neues Unterverzeichnis erstellen: einen weiteren Ordner mit Name und Beschreibung im aktuellen Ordner anlegen
- Umbenennen: zum Ändern von Name und Beschreibung des aktuell in der Ordnerstruktur gewählten Ordners
- Ordner löschen: zum Löschen des aktuell in der Ordnerstruktur gewählten Ordners.
- NEU: Auto-OCR ein/aus
Damit bestimmen Sie, dass alle neuen Dateien automatisch einer Bildverarbeitung unterzogen werden, eine Datei verbraucht dabei einen Credit.
Bei Dateien (bei Systemdateien werden weniger Optionen angeboten)
- Vorschau
- Herunterladen
- Verschieben
- Umbenennen
- Löschen
Tipp
Belege schnell und einfach erfassen, indem Sie:
- PaperCut mit FreeFinance verbinden
- Foto vom Beleg machen
- Belegdaten automatisiert vorerfassen
- Speichern und später
- Belege in FreeFinance verarbeiten
Die rechte Spalte
Drop-Zones
In FreeFinance finden Sie an vielen Stellen Drop-Zones . Das bedeutet, Sie können Dateien von Ihrer Festplatte markieren und mit der Maus auf diese Tabelle ziehen. Durch das Loslassen (Drop) werden die Dateien hochgeladen.
Doku-Archiv
Im Doku-Archiv ist die gesamte rechte Spalte eine Drop-Zone. Ziehen Sie Ihre Dateien einfach hier her.
Neue Eingangs-/Ausgangsrechnung
Auch beim Erstellen von Eingangs- und Ausgangsrechnungen können Sie nicht nur nach bereits hochgeladenen Dokumenten suchen, sondern einfach über die markierte Drop-Zone neue Dokumente abgelegt werden.
Buchen vom Foto/PDF
Auch bei Buchen vom Foto/PDF ist die gesamte Box der Dokumentenübersicht eine Drop-Zone zum bequemen Upload Ihrer Dateien.
Dokument hochladen: Laden Sie neue Dokumente hoch. Es ist jetzt das Auswählen mehrere Dateien unterstützt (Multi-Upload). Die Angabe eines Dateinamens bzw. einer Beschreibung ist optional, im Falle eines Multi-Uploads erhalten alle Dateien die gleiche Beschreibung.
Das Hochladen einer Datei ist auch über das neue Context-Menü unterstützt.
Eine Datei darf nicht größer als 2MB sein.
Über das Bleistift-Symbol kann der Dateiname sowie die Beschreibung geändert werden.
Das Bearbeiten einer Datei ist auch über das neue Context-Menü unterstützt.
Laden Sie sich durch Klick auf den Dateinamen die Datei herunter.
Das Herunterladen einer Datei ist auch über das neue Context-Menü unterstützt.
Die bestehenden (Beleg-)Zuordnungen werden in der rechten Spalte
- entweder über das Kettensymbol in der Datei-Liste
- oder im Falle der Datei-Details in der Rubrik "Zuordnungen" aufgelistet.
Die Zuordnung kann wieder aufgehoben werden (mit Ausnahme von Systemdateien).
Bestehende Belege können in der rechten Spalte zur gewählten Datei verlinkt werden:
- Belegtyp: Wählen Sie den Belegtyp des zu verlinkenden Beleges
- Suchtext: Geben Sie die Belegnummer oder sonstige Suchwerte, wie Name des Kunden/Lieferanten, etc ein
In der Ergebnisliste darunter werden alle übereinstimmenden Belege angezeigt. Durch Drücken der Schaltfläche wird der Beleg mit dem Dokument bzw. der Datei verlinkt.
Wenn Sie mehrere Dateien löschen möchten, so geht über die Selektion der gewünschten Dateien.
Selektieren Sie die gewünschten Dateien, durch Drücken der Schaltfläche "Auswahl löschen" werden sie gelöscht. Systemdateien werden automatisch ignoriert. Der Vorgang muss bestätigt werden - Sie sehen dabei, wie viele Dateizuordnungen betroffen wären.
Das Löschen einer Datei ist auch über das neue Context-Menü unterstützt.
Wenn Sie Ihre Dateien wieder exportieren möchten, so geht das Ordnerweise über die Selektion in der rechten Spalte.
Selektieren Sie die gewünschten Dateien, durch Drücken der Schaltfläche "Auswahl als ZIP-Archiv herunterladen" werden diese in einem ZIP-Archiv gesammelt heruntergeladen werden.
Einschränkungen
Ein ZIP-Archiv kann maximal 50 Dateien enthalten.
Tipp: Stellen Sie am besten die Tabellen-Größe vorab auf 50, dann können Sie bequem alle Dateien markieren und pro Tabellenseite einen Export erstellen.
Aufräumen im Doku-Archiv
FreeFinance macht Ihnen das Aufräumen jetzt leichter: Nach dem Abschluss einer UVA bzw. im Buchungsjournal findet sich dort eine neue Schaltfläche "Dokumente verschieben".
Sie haben darüber die bequeme Möglichkeit, die den gefilterten Buchungen zugeordneten Dateien (aus dem FreeFinance Doku-Archiv) gesammelt in einen von Ihnen gewählten Ordner zu verschieben.
Gerade zum Jahresende können Sie so ganz bequem Struktur in Ihre Dateien bringen.
Cloud-Speicher profitieren davon (leider) nicht, da FreeFinance ausschließlich lesend zugreift.