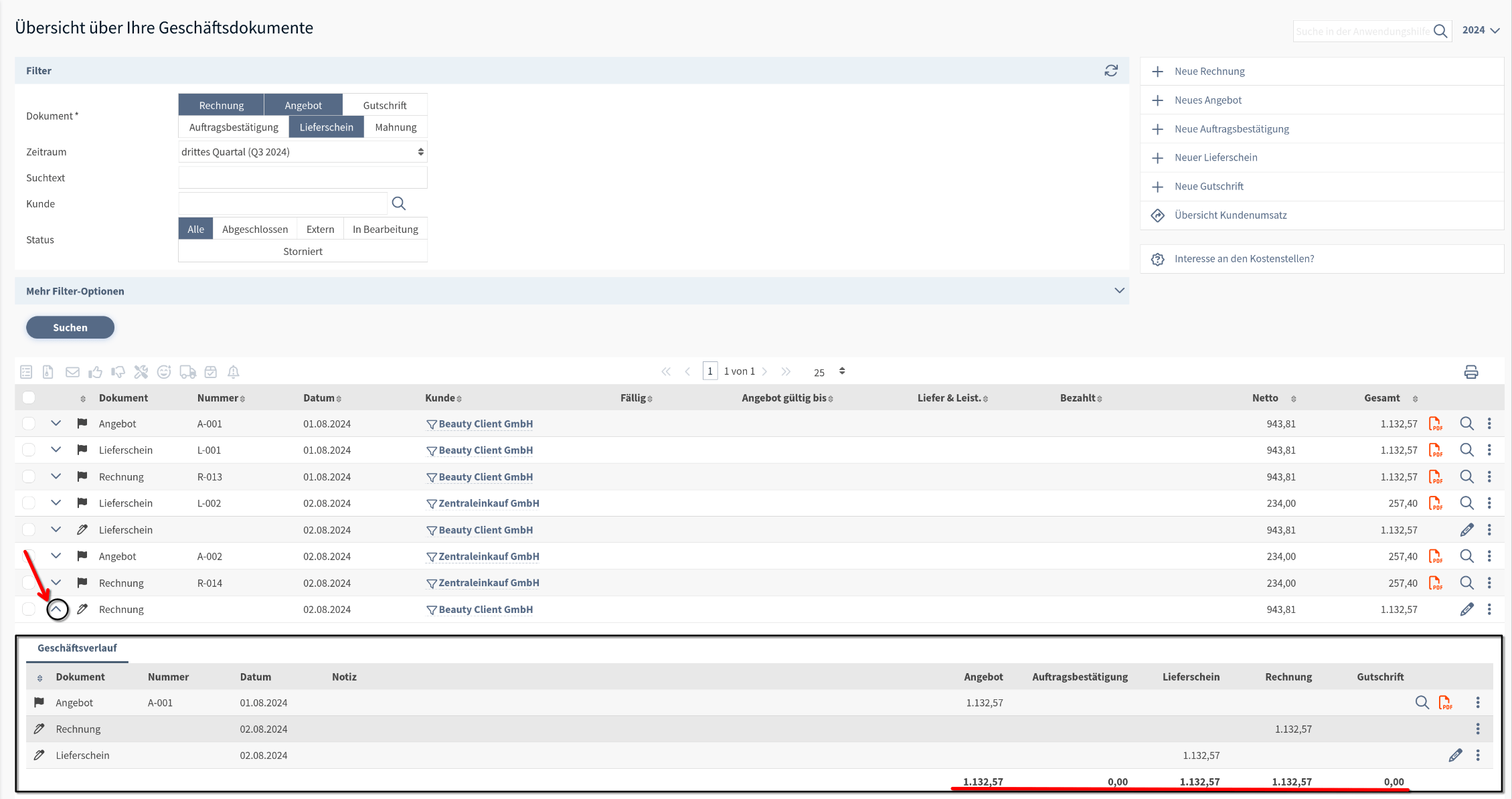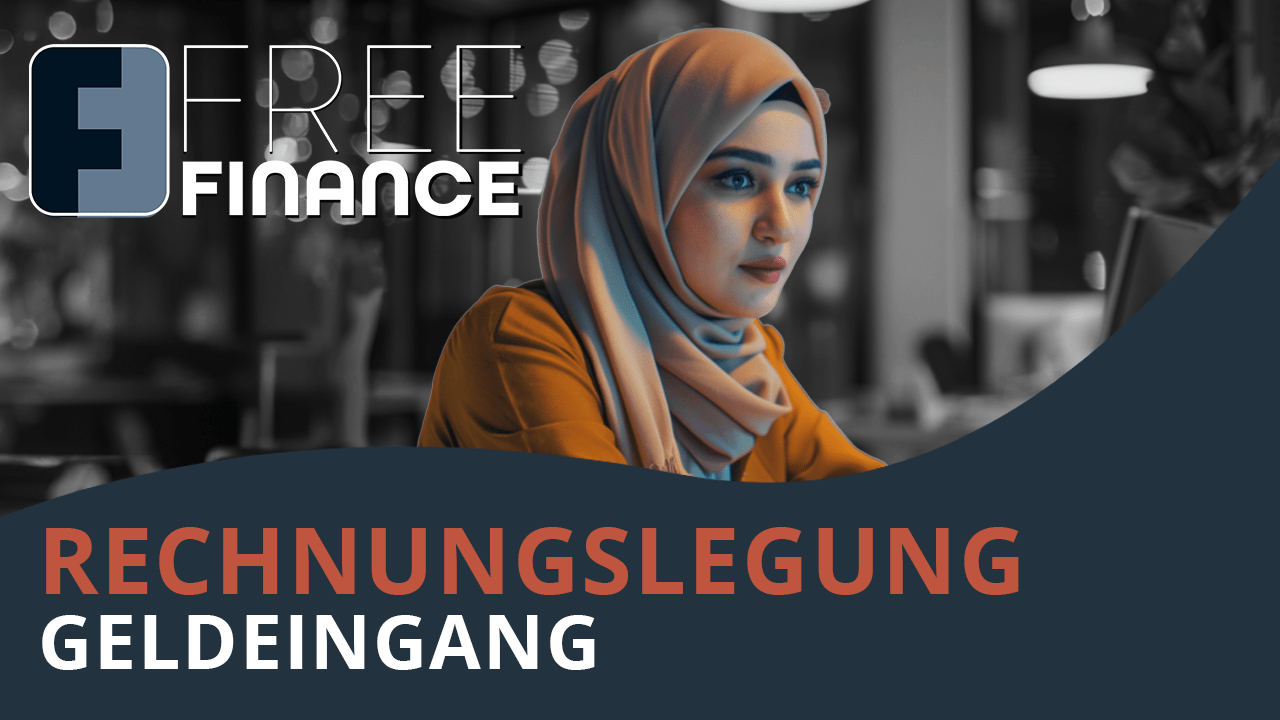- Einzel- oder Sammelrechnungen: Rechnungen können automatisch aus einem oder mehreren Angeboten oder Lieferscheinen erstellt werden
- Rechnungen können als Vorlagen abgelegt und auf Wunsch mittels Massenverarbeitung erstellt werden.
Rechnung
Zum Inhalt dieses Artikels
- Tutorial-Videos
- Voraussetzungen
- Vorlagen
- Weiterentwickeln von Dokumenten
- Rechnung - Kopfdaten
- Rechnung - Rechnungszeilen
- Abschließen von Dokumenten
- Geldeingang - Zahlung erhalten
- Die Dauerrechnung
- Gutschrift & Gutschein
- An-, Teil- und Vorauszahlung
- Versenden
- Stornieren
- Mahnung erstellen
- Die Schaltflächen
- Navigation zu anderen Modulen in FreeFinance
Tutorial-Videos
- Rechnungen können gemahnt und somit Mahnbriefe erstellt werden
- Rechnungen können bezahlt und somit automatisch als Einnahme in die Buchhaltung übernommen werden
- Anzahlungen können mithilfe von Rechnungen erstellt werden
Voraussetzungen
Voraussetzung für die Erstellung einer Rechnung ist die zuvor durchgeführte Konfiguration der Rechnungslegung. Hierzu zählen für die Rechnungserstellung:
- Durchführung der Grundeinstellung
- Durchführung der Layouteinstellung
- Erstellung der Belegkreise: je nach Grundeinstellung einmalig oder pro Kalenderjahr
- Erstellung von zumindest einer Zahlungsbedingung
Für die Mahnung von Rechnungen ist noch weiters notwendig:
- Erstellung von zumindest einer Mahnstufe
Details zur eRechnung bzw. eRechnung an den Bund.
Details zu Differenzbesteuerung
Vorlagen
Bei der Erstellung von Angeboten sowie Rechnungen kann auf Vorlagen, die vorab erstellt wurden, zurückgegriffen werden.
Bestehende Rechnungen/Angebote können jederzeit nachträglich als Vorlage abgespeichert werden.
Durch das Anwenden von Vorlagen können neue Dokumente erheblich schneller erstellt werden.
Weiterentwickeln von Dokumenten
Eine Rechnung kann beispielsweise aus einem Angebot oder einem Lieferschein weiterentwickelt werden. Dabei werden alle Details automatisch übernommen.
Mehr unter Faktura Dokumentenübersicht.
Wichtig: Ihr Geschäftsverlauf
Die Beziehung zwischen den Dokumenten bleibt beim Weiterentwickeln erhalten und es kann durch das Aufklappen des jeweiligen Dokuments der Geschäftsverlauf eingesehen werden!
Über die Summen ist ersichtlich, ob der Auftrag vollständig abgearbeitet/ausgeliefert/bezahlt wurde.
Rechnung - Kopfdaten
Der Kopf der Rechnung besteht aus Pflichtfeldern und Felder, die optional ausgefüllt werden können.
Rechnungsnummer: Nach Abschluss der Rechnung wird die nächste fortlaufende Nummer für die Rechnung vergeben.
Pflichtfelder
Folgende Felder sind für die Erfassung einer neuen Rechnung erforderlich:
- Währung: die Währung der Rechnung
- Zahlungsbedingung: die Zahlungsbedingung legt die Fälligkeit der Rechnung sowie Skontodetails fest. Zahlungsbedingungen werden zentral unter Faktura Zahlungsbedingungen definiert.
- Ist die Zahlungsbedingung im Kunden hinterlegt, wird diese automatisch vorbefüllt
- Die Zahlungsbedingung kann durch anhaken der Checkbox Als Standard für diesen Kunden automatisch im Kundenstamm hinterlegt werden.
- Rechnungsdatum: Hierbei handelt es sich um das Datum der Ausstellung der Rechnung
- Fälligkeitsdatum: Wird auf Basis der Zahlungsbedingung und des Rechnungsdatums automatisch berechnet. Über die Schaltfläche "Mahnstopp" kann dieses Dokument von automatischen Mahnungen ausgenommen werden. Ist bei dem betreffenden Kunden in den Stammdaten ein Mahnstopp hinterlegt, wird dieser auch auf die aktuelle Rechnung angewandt. Wird der Mahnstopp für die zu erstellende Rechnung ausgenommen hat dies keinen Einfluss auf die Einstellungen in den Stammdaten.
Kunde aus dem Kundenstamm
Wählen Sie einen Kunden aus oder geben Sie einen Kunden in des Eingabefeld ein. Bitte beachten Sie, dass die Kundendaten inkl. Adresse im Kundenstamm gepflegt sind damit die Rechnung auch dem entsprechend richtig ist.
Weitere Funktionen beim Kunden:
- Erstellen Sie einen neuen Kunden über die Schaltfläche
- Nach der Auswahl eines Kunden kann dieser durch Klick auf den auch gleich bearbeitet werden
- Wurde für den ausgewählten Kunden eine gültige UID-Nummernprüfung (Level 1 oder 2) durchgeführt, wird das Prüfergebnis inkl. Prüfdatum direkt angezeigt.
Nach der Auswahl eines Kunden wird die aktuelle (Standard-) Rechnungsadresse automatisch vorausgewählt. Die Hauptadresse wird immer auch angezeigt.
Sind beim Kunden mehrere Rechnungsadressen vorhanden, kann durch Klick auf die Adresse über den folgenden Dialog einer der möglichen weiteren Rechnungsadressen gewählt werden.
Ist im Kundenstamm eine Kundenermäßigung hinterlegt, wird diese automatisch bei neuen Zeilen angewendet. Es ist möglich, die angewendeten Rabatte in der Zeilenübersicht wieder bequem zu entfernen.
Gut zu wissen: Bei kopierten Rechnungen sind die Rabatte uU. nachträglich hinzuzufügen, da bestehende/übernommene Zeilen nicht verändert werden und der Kundenrabatt damit nicht automatisch hinzugefügt wird.
Kundendaten ohne Kundenstamm
Sollen Rechnungen ohne Kunden aus dem Kundenstamm erstellt werden, beispielsweise für einmalige Kundenrechnungen, ist es möglich die Rechnungsanschrift des Kunden auch ohne Kundenstammdaten bei der Rechnung zu hinterlegen.
Dafür einfach auf das unter der Kundenauswahl: Damit kann die Kundenadresse für diese eine Rechnung eingegeben werden. Der Name des Kunden wird im Auswahlfeld "Kundenname" und die Adresse darunter angezeigt. Bearbeitet kann diese Adresse wieder über die Schaltfläche werden.
Diese Bearbeitung der Anschrift kann auch bei Auswahl eines Kunden aus dem Kundenstamm erfolgen.
- Referenzdatum: Datum für ein Referenzdokument. Bei automatischer Erstellung aus einem Angebot oder einem Lieferschein wird das jeweilige Angebots- bzw. Lieferscheindatum automatisch eingetragen.
- Referenz: Text zu einem Referenzdokument. Bei automatischer Erstellung aus einem Angebot oder einem Lieferschein wird die jeweilige Angebots- bzw. Lieferscheinnummer automatisch eingetragen.
- Text vor Zeilen: Ein freier Text für die Rechnung - wird im Kundendokument vor den Rechnungszeilen angezeigt. Der Text wird bei Neuerstellung von Rechnungen mit dem Standard-Text für Rechnungen aus den Grundeinstellungen vorbelegt.
👉 Wurde das Dokument kopiert oder weiterentwickelt, so werden die Texte vom Ausgangsdokument übernommen und können auf Wunsch mit Klick auf "Auf Standardtext zurücksetzen" einfach zurückgesetzt werden. - Text nach Zeilen: Ein freier Text für die Rechnung - wird im Kundendokument nach den Rechnungszeilen angezeigt. Der Text wird bei Neuerstellung von Rechnungen mit dem Standard-Text für Rechnungen aus den Grundeinstellungen vorbelegt.
👉 Wurde das Dokument kopiert oder weiterentwickelt, so werden die Texte vom Ausgangsdokument übernommen und können auf Wunsch mit Klick auf "Auf Standardtext zurücksetzen" einfach zurückgesetzt werden. - Interne Notiz: Freier Text für interne Notizen für die Rechnung - wird nicht im Kundendokument angezeigt - die interne Notiz ist immer änderbar!
- Lieferbedingung: Freier Text für die Lieferbedingung - etwaige bereits verwendete Lieferbedingungen können ausgewählt werden.
- Liefer- und Leistungsdatum: Entweder ein Datum (nur das Von-Feld befüllen) oder ein Zeitraum der Lieferung oder Leistung. Der Standardwert beim Erstellen der Rechnung wird in den Grundeinstellungen definiert und kann pro Rechnung individuell angepasst werden.
Rechnung - Rechnungszeilen
Eine Rechnung kann beliebig viele Zeilen beinhalten. Die Eingabe der Zeilen unterteilt sich wiederum in Pflicht- und optionale Felder. Es muss mindestens eine (1) Zeile eingegeben werden.
Pflichtfelder
- Name: Freitext für den Namen der Zeile. Wird bei Wahl eines Artikels mit dem Artikel-Namen vorbelegt.
- Belegart: Die Belegart (Konto) für die direkte Übernahme bei der automatischen Erstellung von Rechnungen.
- Steuersatz: Den Steuersatz für die direkte Übernahme bei der automatischen Erstellung von Rechnungen.
- Artikel Preis: Einzelpreis für die Zeile und Angabe ob der Einzelpreis Netto (per Standard) oder Brutto ist. Beide Felder werden bei Wahl eines Artikels mit dem Artikel-Verkaufspreis vorbelegt.
- Anzahl: Anzahl an Einheiten für die Zeile
Sortieren der Rechnungszeilen
Soll die Reihenfolge der Rechnungszeilen geändert werden, kann dies durch klick auf die Zeile und verschieben mittels Drag-and-Drop an die gewünschte Position erfolgen.
Artikel
- Sie können einen Artikel wählen, indem Sie:
- Auf die Lupe klicken und alle Artikel anzeigen
- Den Namen der Artikelkategorie eingeben (oder einen Teil des Kategorienamens) und zeigen alle Artikel der Kategorie an
- Den Namen, Nummer des gewünschten Artikels eingeben
- Erstellen Sie einen neuen Artikel über die Schaltfläche .
- Nach der Auswahl eines Artikels kann dieser durch klick auf die Schaltfläche auch gleich bearbeitet werden.
- Soll ein ausgewählter Artikel kopiert werden, kann dies nach der Auswahl des Artikels und durch klick auf die Schaltfläche danach im Dialog als Kopie gespeichert werden!
- Artikel: Siehe Artikel wählen
- Artikelnummer: Artikelnummer des Artikels. Wird bei Wahl eines Artikels mit der Artikel-Nummer vorbelegt.
- Beschreibung: Beschreibung der Zeile bzw. des Artikels. Wird bei Wahl eines Artikels mit dem Artikel-Beschreibung vorbelegt.
- Einheit: Eine Einheit für den Artikel bzw. die Zeile. Wird bei Wahl eines Artikels mit der Artikel-Einheit vorbelegt.
- Ermäßigung: Eine Ermäßigung auf die Rechnungszeile kann direkt eingegeben werden. Die Ermäßigung bezieht sich immer auf den Artikel Preis (egal ob Brutto oder Netto). Hierbei gibt es zwei Alternativen:
- Fixbetrag: Abzug eines Fixbetrages vom Artikel Netto Preis
- Prozentsatz: Abzug eines Prozentsatzes vom Artikel Netto Preis
Schaltflächen auf Zeilenebene
- zum Bearbeiten der aktuellen Zeile im Bereich Zeile x bearbeiten
- zum Löschen der aktuellen Zeile
- zum Kopieren der aktuellen Ziele. Die Daten der aktuellen Zeile werden als neue Zeile im Bereich Neue Zeile eingeben vorbelegt.
Gesamtrabatt
Rabatte können auf zwei verschiedene Arten bei Rechnungen eingetragen werden. Entweder werden, wie oben beschrieben, pro Rechnungszeile Rabatte auf einzelne Artikel vergeben, oder am Ende ein Gesamtrabatt hinzugefügt.
Gesamtrabatte auf die gesamte Rechnung werden nach Hinzufügen aller Rechnungszeilen über die entsprechende Schaltfläche auf der rechten Seite vergeben. Hier haben Sie die Auswahl, ob der Gesamtrabatt in jeder einzelnen Rechnungszeile angezeigt wird, oder saldiert am Ende der Rechnung.
Auch bei der saldierten Darstellung kann es vorkommen, dass mehrere Zeilen benötigt werden. Dies ist der Fall, wenn Artikel mit verschiedenen USt-Sätzen in der Rechnung enthalten sind, da für jeden USt-Satz der Rabatt und entsprechende Steuernachlass explizit angeführt werden muss.
Abschließen von Dokumenten
Belegkreisgruppe
Besteht mehr als eine Belegkreisgruppe kann die gewünschte Gruppe ausgewählt werden. Die Standardgruppe wird beim ersten Mal Abschließen vorausgewählt. Wurde die Rechnung "nachträglich bearbeitet", dh eine Nummer ist bereits vergeben, ist keine weitere Änderung möglich.
Layout
Besteht mehr als ein Layout, kann das gewünschte Layout ausgewählt werden. Das Standardlayout wird beim ersten Abschließen vorausgewählt. Wurde die Rechnung "nachträglich bearbeitet", dh eine Nummer ist bereits vergeben, ist das gewählte Layout vorausgewählt.
Signieren
Ob ein Dokument digital signiert wird, wird im Layout definiert. Weitere Details zur Digitalen Signatur in der Rechnungslegung.
eRechnung
Wird in der Grundeinstellung die Rechnung im XML-Format aktiviert, kann über die Auswahlliste die Version ausgewählt werden.
Geldeingang - Zahlung erhalten
Durch das Bezahlen einer Rechnung ihres Kunden wird automatisch eine Einnahme in der Buchhaltung erstellt.
Die notwendigen Daten für die Eingabe der Zahlung sind:
- Betrag: Betrag der bezahlt wurde. Für Teilzahlungen verwenden Sie einfach den Zahlungsbetrag. Die Einnahme wird automatisch mit dem Teilbetrag erstellt.
- Zahlungsart: Wurde das Geld überwiesen, oder wurde Rechnung bar beglichen.
- Bezahlt am: Datum der Zahlung. Dieses Datum wird bei der Einnahme als Zahlungsdatum verwendet.
- Bezahlt auf: Wählen Sie Kassa oder ein Bankkonto auf das die Zahlung eingegangen ist
- Restbetrag: Wird nicht der gesamte Betrag bezahlt, können Sie wählen was mit dem Restbetrag passieren soll. Zur Auswahl stehen:
- Restbetrag bleibt offener Posten: Der Restbetrag der Rechnung bleibt als offener Betrag erhalten
- Korrektur: Fehler in der Rechnung - Restbetrag wird automatisch als Korrektur nicht in die Einnahmen-Ausgaben Rechnung übernommen. Rechnung wird als Bezahlt markiert.
- Skonto: Der Kunde hat sich den Restbetrag als Skonto abgezogen (Skonto wird nicht in die Einnahmen-Ausgaben Rechnung übernommen). Rechnung wird als Bezahlt markiert.
- Uneinbringlich: Der Kunde wird die Rechnung nicht bezahlen (Konkurs, etc) - Restbetrag wird automatisch als uneinbringlich markiert und nicht in die Buchhaltung übernommen. Rechnung wird als Bezahlt markiert.
- Akonto: Die Rechnung wurde vorab bezahlt.
Durch das Bezahlen wird eine Einnahme in der Buchhaltung erstellt.
Wollen Sie ausgewählte Zeilen bezahlen verwenden Sie den Link Rechnung zeilenweise bezahlen
Soll der gesamte noch verbleibende offene Betrag zB: als Skonto oder Uneinbringlich "ausgebucht" werden geben Sie als Betrag bezahlt "0" an.
Nur bei Einnahmen-Ausgaben Rechnung: Rechnung zeilenweise bezahlen
Sie haben die Anforderung, spezifische Rechnungszeilen einer Rechnung zu bezahlen und andere Rechnungszeilen unangetastet zu lassen. Diese Anforderungen können zb: sein:
- Rechnung beinhaltet mehrere Zeilen zu unterschiedlichen Geschäften, zB:
- Lieferung von Produkten und Leistung
- Leistungen zu unterschiedlichen Projekten
- Leistungen wurden teilweise für Dritte erstellt
- Rechnung wurde gemahnt - bezahlt wurde nur der Rechnungsbetrag nicht jedoch die Mahnspesen
Die notwendigen Daten für die Eingabe der Zahlung sind:
- Bezahlt am: Datum der Zahlung. Dieses Datum wird bei der Einnahme als Zahlungsdatum verwendet.
- Notiz: Optionale Notiz für die Zahlung bzw. Einnahme.
- Bezahlt auf: Wählen Sie Kassa oder ein Bankkonot auf das die Zahlung eingegangen ist
Restbeträge, die als Skonto, Uneinbringlich oder Korrektur auszubuchen sind, sind anschließend in der normalen Zahlung-erhalten-Maske durchzuführen.
Um eine Rechnungszeile als bezahlt zu verbuchen geben Sie in der Liste der Rechnungszeilen in der Spalte Betrag den Zahlungsbetrag der Zeile ein. Ist eine Zeile nicht bezahlt lassen Sie das Eingabefeld leer.
Durch Drücken der Schaltfläche Vorschau gelangen Sie zur Vorschauseite, auf der Ihnen die gewählten Rechnungszeilen und der Gesamtbetrag der Zahlung angezeigt wird. Die Schaltfläche Zahlung erhalten bezahlt die gewählten Rechnungszeilen und erstellt die Einnahme in der Einnahmen-Ausgaben Rechnung. Mit der Schaltfläche Bearbeiten gelangen Sie zurück zur Zeilen-Auswahl und können die gewählten Zeilen bzw. Beträge ändern.
Buchungsverlauf
Der Buchungsverlauf zeigt alle Details über die Geldeingänge/Zahlungen, wie Zahlungsdatum, Einnahme oder Skonto, Korrekturen, etc, Zahlungsbetrag und die Notiz zur aktuellen Rechnung. Wird eine Rechnung bezahlt ist die vergebene Einnahmen-Nummer automatisch die Verknüpfung zur jeweiligen Einnahme im Buchungsjournal.
Bei aktivierter Registrierkassa wird der Link zur Registrierkassa inkl. dem direkten Abruf des Barbeleges im Zahlungsverlauf angezeigt. Dh: der Kassabeleg kann direkt in der Rechnung abgerufen werden.
Wurde der Geldeingang zB: über den Kontoauszug verbucht, ist das Stornieren des Geldeinganges auch dort im Kontoauszug möglich. Dies ist notwendig, um die Daten aller Module konsistent zu halten.
Die Dauerrechnung
In der Vermietung und Verpachtung ist es möglich, eine Rechnung zum Vertragsabschluss an den Mieter bzw. Pächter auszugeben - und dennoch monatlich eine Zahlung zu erhalten.
Nähere Informationen in unserem Ratgeber
Die DauerrechnungGutschrift & Gutschein
Gutschrift einlösen
Um bereits vorhandene Gutschriften einzulösen darf die aktuelle Rechnung noch nicht abgeschlossen sein. Dabei wird eine Rechnungszeile mit dem eingegebenen Gutschriftsbetrag und -text erstellt.
- Wählen Sie eine Gutschrift über die Auswahlliste und drücken Sie die Schaltfläche
- Es ist nur die gesamte Gutschrift einlösbar
- Vergeben Sie Namen und Beschreibung für die Gutschriftszeile in der aktuellen Rechnung. Der Name wird mit der Gutschriftsnummer und dem Datum vorbelegt.
- Durch Drücken der Schaltfläche Gutschrift einlösen werden:
- Die Gutschriftszeilen bei der Rechnung hinzugefügt
- Ein Eintrag im Zahlungsplan der Gutschrift mit der Referenz zur Rechnung erstellt
- Die Gutschrift wird auf ausbezahlt gesetzt
Die eingelöste Gutschrift wird im PDF-Dokument als bezahlte Beträge ausgewiesen.
Hinweis: Sollte eine zugewiesene Gutschrift oder die Rechnung storniert werden oder eingelöste Gutschrifszeilen aus der Rechnung entfernt werden, wird keine automatische Anpassung an der Gutschrift durchgeführt. Die Gutschrift muss manuell entsprechend angepasst werden!
Eine Gutschrift kann nicht nur zum Teil in einer Rechnung eingelöst werden.
Im Falle einer Gutschrift, die auf mehrere Rechnungen aufgeteilt werden soll, gibt es verschiedene Möglichkeiten:
- Variante 1: Die Gutschrift mit mehreren Zeilen wird gegen die erste Rechnung eingelöst: Jene Zeilen, die über den Rechnungsbetrag sind, werden in der Rechnung wieder gelöscht und die Einlösung der Gutschrift wird in der Rechnung korrigiert (Damit die Gutschrift wieder/nochmal einlösbar ist).
Bei den weiteren Rechnungen verfahren Sie gleich, bis bei der letzten Einlösung, die Gutschrift nicht mehr korrigieren, da diese dann wirklich zur Gänze bezahlt ist.
Zur Anpassung der Gutschrift "nachträglich bearbeiten" wählen und die Gutschrift auf die nötigen Zeilen aufteilen. - Variante 2: Sie Buchen den Geldausgang der Gutschrift auf ein Konto wie "Schwebende Geldbewegungen" (vielleicht auch ein eie Kopie dieses Kontos mit dem Namen zB: "Gutschriften ausgestellt").
Erstellen die Rechnung und vermerken im Text-Nach-Zeilen den bereits bezahlten Betrag und die Referenz auf die Gutschrift (zB: Rechnung mit Gutschrift xxxxx gegengerechnet), und den noch offenen Betrag.
Optional kann auch eine eigene Zahlungsbedingung mit den Details angelegt werden.
Soll für eine Gutschrift der Betrag an den Kunden zurückgegeben werden, ist folgender Weg zu befolgen:
- Geben Sie eine Gutschrift ein und schließen Sie diese ab
- Klicken Sie auf "Ausbezahlen" mit dem Datum der Rückzahlung an den Kunden.
Somit wird die Gutschrift auf die Belegart der Einnahme in der Buchhaltung automatisch gegengerechnet
Wenn sowohl Rechnung als auch Gutschrift bereits ausgestellt und abgeschlossen sind - aber kein Geld geflossen ist - so wird zum Schließen beider Dokumente jeweils ein Geldein- bzw. ausgang auf "Schwebende Geldbewegungen" erfasst.
Sollte es bereits zu zwei Überweisungen gekommen, so kann beim Kontoauszug der Geldeingang mit der Rechnung und der Geldausgang mit der Gutschrift abgeglichen werden.
Für den Fall, dass eine Gutschrift nur einen Teil der Rechnung "aufhebt" und der Kunde den verminderten Betrag überwiesen hat (es also eine Zeile am Kontoauszug, aber zwei Dokumente in der Rechnungslegung gibt), so wird der Geldeingang in entsprechender Höhe zur Rechnung erfasst (führt zu einer Teilbezahlung) und mit den Restbeträgen wird über "Schwebende Geldbewegungen" verfahren, um die Gutschrift und die teiloffene Rechnung zu schließen.
Gutscheine
Es gibt verschiedene Arten von Gutscheinen:
- Kauf-Gutscheine mit Umsatzsteuer
- Kauf-Gutscheine ohne Umsatzsteuer
- Gratisgutscheine
Alle Details und die Verwendung in FreeFinance dazu werden unter der eigenen Gutscheine-Hilfeseite genau erklärt
An-, Teil- und Vorauszahlung
Nähere Informationen in unserem Ratgeber
An-, Voraus & TeilzahlungIIn FreeFinance unterscheiden wir zwischen
- Anzahlung/Teilzahlung: Wir haben an unseren Kunden einen Anzahlungs-Beleg (Rechnung, Bon) erstellt und übergeben. Es kann auch in Form von einer oder mehrerer Teil
- Vorauszahlung: Der Kunde bezahlt einen Teilbetrag an um zB: die Reservierung des Zimmers zu bestätigen
Versenden
Nach dem Abschließen der Rechnung und der automatischen Erstellung des PDF-Dokumentes kann dieses direkt über FreeFinance an den Kunden per E-Mail versendet werden. Details zum Versenden unter Faktura E-Mail versenden.
Versendete Mails
Wurden Mails direkt über die Versenden-Funktion über FreeFinance versendet, wir eine Liste der versendeten Dokumente angezeigt.
Stornieren
Muss eine Rechnung storniert werden, ist dies nur möglich, wenn es keine (Teil-) Zahlung bei der Rechnung gibt.
Gibt es (Teil-) Zahlungen, müssen dies zuerst storniert werden, damit die gesamte Rechnung storniert werden kann.
Bei der Stornierung können zwei Varianten gewählt werden:
Durch die Stornierung der Rechnung wird:
- Die Rechnung storniert
- Ein Storno-Rechnungsdokument erstellt - dieses kann an den Kunden gesendet werden
- Nur doppelte Buchhaltung: Die Erlösbuchung der Rechnung wird in der Buchhaltung storniert
Durch die Stornierung der Rechnung und Erstellung der Gutschrift wird:
- Die Rechnung storniert
- Eine Gutschrift mit Gutschriftsdokument wird erstellt:
- Mit der gleichen Belegkreisgruppe
- Mit allen Rechnungszeilen (mit Ausnahme der eingelösten Gutschriften oder Vorauszahlungen)
- Die Gutschrift wird sofort abgeschlossen und das PDF-Dokument kann an den Kunden gesendet werden.
- Nur doppelte Buchhaltung: Die Gutschriftsbuchung ersetzt die Stornobuchung der Rechnung (dh: die Erlösbuchung der Rechnung wird nicht storniert sondern erfolgt über die Gutschriftsbuchung).
Werden Rechnungen zu denen bereits Mahnungen ausgesandt wurden storniert, werden die Mahnungen sofort ebenfalls storniert. Somit bleibt nach der Stornierung nur noch die ursprüngliche Rechung, sowie die zugehörige Gutschrift bestehen.
Mahnung erstellen
Zahlen Kunden die gestellten Rechnungen nicht, muss als Folge daraus eine Zahlungserinnerung oder Mahnung erstellt werden. Der Mahnbrief wird unter Faktura Mahnstufen Übersicht definiert.
Zum Erstellen einer Mahnung müssen folgende Daten eingegeben werden:
- Mahnstufe: Wählen Sie eine Mahnstufe. Die Standard-Startmahnstufe wird automatisch vorbelegt. Bei weiteren Mahnungen wird automatisch die nächste Mahnstufe gewählt.
- Mahndatum: Datum der Mahnung
- Nächste Mahnung am: Aufgrund der gewählten Mahnstufe und des Mahndatums wird der Zeitpunkt der nächsten Mahnung berechnet
- Mahnbrief: Erstellen Sie einen Mahnbrief bzw. bearbeiten Sie den automatisch aus der Mahnstufe übernommenen Mahnbrief.
- Details Anzeigen: Zeigt alle Rechnungszeilen im Mahnbrief ebenso an. Kann vorallem bei höheren Mahnstufen interssant sein um dem Kunden das Ausmaß der originalen Rechnung anzuzeigen.
- Brief Abschluss: Abschlußtext der Mahnung - wenn gewünscht.
- Layout: Wählen Sie alternativ eine andere Layoutvorlage
Automatischer Versand der Mahnung
Wählen Sie eine E-Mail Vorlage, die verwendet werden soll um die Zahlungserinnerung oder Mahnung automatisch an den Kunden zu versenden.
Die in der Mahnstufen-Einstellung hinterlegte Mailvorlage wird vorbefüllt.
Ein automatischer Versand wird nur dann durchgeführt, wenn im Kundenstamm eine E-Mail Adresse hinterlegt ist!
Mahnverlauf
Der Mahnverlauf zeigt alle Mahnungen mit Mahndatum, Datum der nächsten Mahnung oder Mahnbetrag- und Spesen an. Dadurch sind alle Details zur Rechnung mit einem Blick übersichtlich dargestellt.
Die jeweils jüngste Mahnung kann storniert werden - was dem Zurücksetzen um eine Mahnstufe entspricht.
Die PDF-Dateien im Doku-Archiv bleiben zur Dokumentation bestehen.
Die Schaltflächen
- Speichern: Speichert die Rechnung sowie die aktuelle Zeile
- Abschließen: Speichert die Rechnung sowie die aktuelle Zeile und schließt die Rechnung ab. Die nächste Rechnungsnummer wird - sofern nicht bereits passiert - automatisch vergeben. Das Rechnungs-PDF wird anhand vom ausgewählten Layout erstellt im Dokumentenmanagement (Registerblatt (+)) automatisch abgelegt.
- Nachträglich bearbeiten: Nur für abgeschlossene Rechnungen - zum Ändern im Falle von Fehlern von bereits abgeschlossenen Rechnungen.
- Weitere Zeile: Zum Hinzufügen von weiteren Zeilen zur Rechnung
- Löschen: Wurde eine Rechnung erstellt aber noch nie abgeschossen, kann sie auch wieder gelöscht werden. Sobald eine Rechnungsnummer vergeben wurde ist nur mehr eine Stornierung möglich.
- Stornieren: Wurde eine Rechnung erstellt und abgeschossen, kann sie nur mehr storniert werden. Nähere Details unter Stornieren
- Vorschau: Erstellung der Vorschau der PDF-Rechnung zu jeder Zeit durch Zuweisung eines Layouts - nur im Bearbeiten-Modus verfügbar.
- PDF Anzeigen: Anzeige der erstellten PDF-Rechnung - nur nach Abschluss der Rechnung verfügbar.
- Versenden: Nur für abgeschlossene Rechnungen, automatisches Versenden per E-Mail an den Kunden
- Zahlung erhalten: Wenn Ihr Kunde eine Rechnung bezahlt
- Rechnung zeilenweise bezahlen: wählen Sie die Zeilen die sie bezahlen möchten
- Mahnen: Erstellen Sie einen Mahnbrief Mahnen für die Rechnung
- Neue Rechnung: Löscht die Eingabefelder und bereitet die Eingabemaske für die neue Eingabe einer Rechnung vor
- Kopieren: Kopiert die aktuelle Rechnung in eine neue Rechnung und belegt alle Daten der aktuellen Rechnung vor
Navigation zu anderen Modulen in FreeFinance
- Einnahme: Wird ein Geldeingang verbucht, kann direkt zur Einnahmenbuchung im Buchungsjournal navigiert werden. Die Einnahme wird mit der erstellten Einnahmen-Buchungsnummer dargestellt. Sie kann an dieser Stelle storniert werden.
- Kontoauszug: Wird ein Geldeingang über den Kontoauszug gebucht, kann mit diesem Link direkt zum Kontoauszug gesprungen werden. Dort kann der Geldeingang storniert werden.