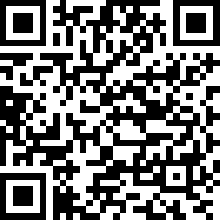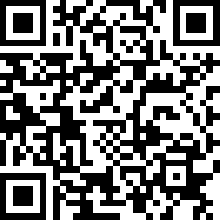Mit dieser Funktion verarbeiten Sie Ihre hochgeladenen Belegfotos für Ihre Buchhaltung.
Das kann zeitlich völlig getrennt erfolgen - Sie laden die Belegfotos hoch, dann wenn Sie anfallen und verbuchen diese beispielsweise gesammelt am Quartalsende, wenn Ihre UVA fällig ist.
Möglich wird dabei auch, dass Sie auf diesem Weg Ihre Belege digital sammeln und Ihr Berater bzw. Buchhalterin verbucht diese!
Zusätzlich erreichen Sie damit, dass jedem Beleg (hier meist die Ausgabenseite) aus Ihrer Buchhaltung automatisch die entsprechende Datei aus dem Doku-Archiv zugeordnet ist. So sehen Sie auch Jahre später noch, welcher Bon Ihrer Buchung zugrunde lag.