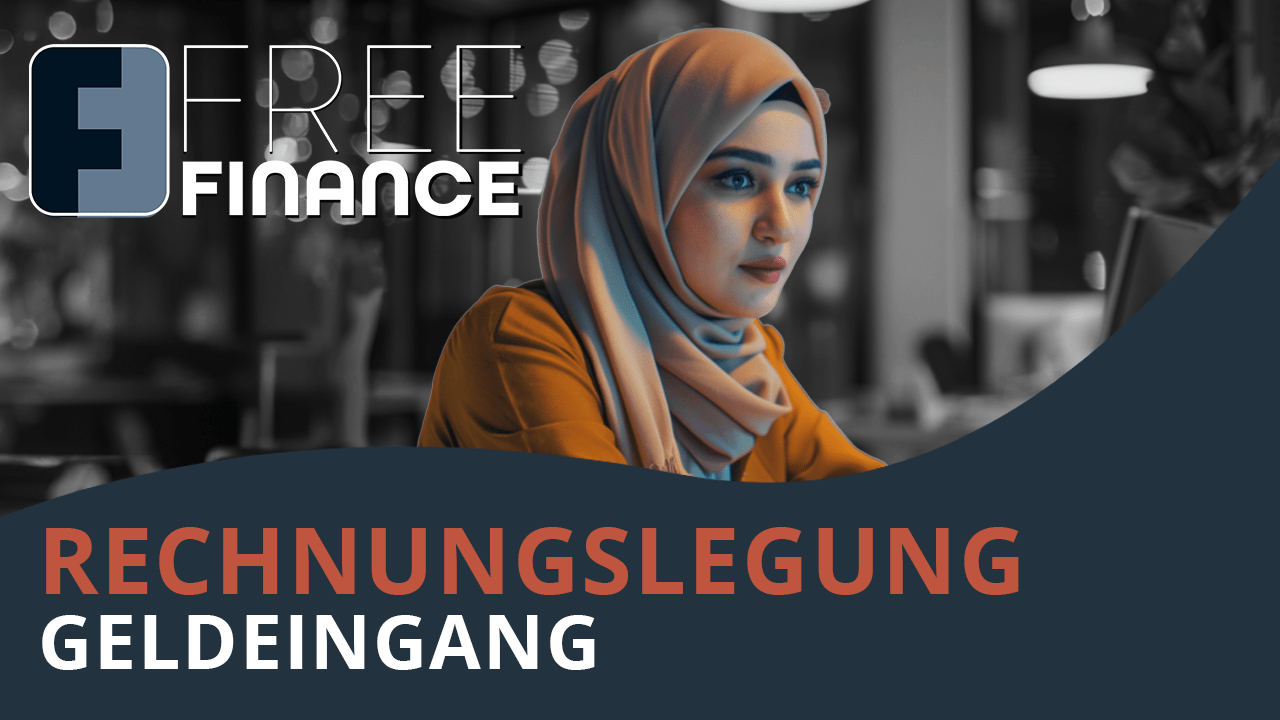Eine Ausgangsrechnung (Einnahmen-Beleg) ist ein erfolgserhöhender Beleg bzw. eine erfolgserhöhende Buchung im System und äquivalent mit einer Ausgangsrechnung. Kleine Merkhilfe: Eine Ausgangsrechnung wird so bezeichnet, weil eine Rechnung aus meinem Unternehmen ausgeht, also wir Geld von jemandem möchten.
Neue Ausgangsrechnung
Zum Inhalt dieses Artikels
Übersicht: Tutorial-Videos
Auch kann eine Ausgangsrechnung in der Doppelten Buchhaltung verbucht werden - schauen Sie sich doch das Video an, um zu lernen, wie das in FreeFinance funktioniert.
Nutzen Sie schon unser Modul Rechnungslegung zur Erstellung Ihrer Ausgangsrechnung? Die Integration in die Buchhaltung (zB. Verbuchung eines Geldeinganges) geht automatisch und Sie brauchen die beschriebenen Ausgangsrechnungen nur mehr in Sonderfällen.
Aufbau
Eine Ausgangsrechnung ist grundsätzlich in zwei Bereiche eingeteilt:
- Rechnungskopf: Der Rechnungskopf beinhaltet grundlegende Daten der Ausgangsrechnung, wie Kunde oder Zahlungsdatum.
- Rechnungszeilen: Jeder Rechnungskopf kann mehrere Zeilen beinhalten. Jede Zeile beinhaltet die Detaildaten wie Belegart (Konto) und Steuersatz, auf welches Gegenkonto die Zahlung eingegangen ist (Bezahlt auf), sowie den Betrag und den Rechnungstext.
Jede Rechnung besteht aus einem Rechnungskopf und aus mindestens einer Rechnungszeile. Dadurch ist es einfach möglich, beispielsweise Rechnungen mit unterschiedlichen Mehrwertsteuersätzen oder - zur besseren Strukturierung - unterschiedlichen Belegarten (Konten) im System einzugeben.
Rechnungskopf
Der Rechnungskopf beinhaltet die folgenden, zeilenübergreifenden Daten des Belegs:
Pflichtdaten
- Bezahlt: Datum der Rechnung. Wird mit dem aktuellen Datum vorbelegt.
- Bezahlt auf: Wählen Sie das Konto aus, auf das das Geld eingegangen ist. Dieses Konto ist nur verpflichtend bei der E/A-Buchhaltung. Bei der doppelten Buchhaltung wird bei unbezahlten Rechnungen eine Forderung an den Kunden erstellt. Es gibt pro Kunde entweder ein spezifisches oder ein allgemeines Forderungskonto. Eine Ausgleichsbuchung wird dann zu jenem Zeitpunkt erstellt, sobald die Ausgangsrechnung als bezahlt angegeben wird.
- Rechnungsdatum: Geben Sie das Datum an, an dem die Rechnung ausgestellt wurde. Dieses Feld ist nur bei der doppelten Buchhaltung ein Pflichtfeld.
- Kunde: Die Eingabe des Kunden kann auf verschiedene Weisen erfolgen:
- der Name des Kunden wird im Eingabefeld eingegeben – alternativ kann auch z.B.: Barverkauf oder ähnliches eingegeben werden. Wird nur der Name des Kunden eingegeben und kein Datensatz im Kundenstamm angelegt, können auch keine weiteren Analysen dieser Ausgangsrechnung durchgeführt werden.
- der Kunde wurde bereits im Kundenstamm eingegeben und kann einfach ausgewählt werden.
- der Kunde wird neu, über die Schaltfläche , im Kundenstamm hinterlegt und kann dann automatisch übernommen werden.
- Nach der Auswahl eines Kunden kann dieser durch Klick auf den auch gleich bearbeitet werden
- Wurde für den ausgewählten Kunden eine gültige UID-Nummernprüfung (Level 1 oder 2) durchgeführt, wird das Prüfergebnis inkl. Prüfdatum direkt angezeigt.
- Rechnungsnummer: Tragen Sie hier die Rechnungsnummer der Kundenrechnung ein.
- Rechnungsdatum: Geben Sie das Datum an, an dem die Rechnung ausgestellt wurde.
- Rechnungstext: Fügen Sie einen Rechnungstext oder Notiz am Rechnungskopf ein.
Kundeneinstellungen - Vorbelegung
Sind im Kundenstamm die Daten unter Buchhaltung gepflegt, werden folgende Felder auf Zeilenebene automatisch ausgefüllt::
- Belegart
- Steuersatz
Nähere Informationen im Kundenstamm
Offene Posten in der E/A Buchhaltung
Ist die Option "OP Ausgangsr." in den Grundeinstellung unter "Standardwerte für Ausgangsrechnungen" aktiviert, können Ausgangsrechnungen ohne Bezahlt-Datum eingegeben werden. Solange sie nicht bezahlt sind, wird keine Buchung in der Buchhaltung erstellt. Folgende Felder stehen in den Ausgabemasken zusätzlich zur Verfügung:
- Fälligkeitsdatum: Datum der Fälligkeit der Rechnung. Der Standardwert wird aus der Grundeinstellung - Fälligkeitszeitraum herangezogen. Die dort eingetragene Anzahl an Tagen wird zum Rechnungsdatum automatisch hinzugezogen.
- Rechnung bezahlt: Erst wenn die Rechnung bezahlt wurde, ist diese Option zu aktivieren. Dann ist das Datum der Zahlung anzugeben und die Belegart (Konto) mit dem bezahlt wurde. Nun wird eine Buchung automatisch erstellt.
Schließen der offenen Posten in der Einnahmen-Ausgaben Rechnung
Durch Klick auf die Checkbox "Bezahlt" öffnen sich die Bezahlinformationen:
- Zahldatum wählen
- Belegart (Konto) wählen, mit dem der offene Posten beglichen wurde
Mit diesen Daten wird die Erlösbuchung erstellt.
Ist der Betrag nur ein Teilbetrag (eine Teilzahlung) kann dies nicht so direkt gebucht werden, da die Erlösbuchung mit dem Teilbetrag erstellt wird. Sie können den Betrag auf den Teilbetrag über die Funktion "Beträge anpassen":
- Ändern Sie den Gesamtbetrag um einen Fix- oder Prozentbetrag. Damit wird die Ausgangsrechnung an die Teilzahlung angepasst und kann dann direkt als Erlösbuchung gebucht werden.
Tipp: Kopieren Sie die bestehende Ausgangsrechnung vor der Änderung in eine neue offene Ausgangsrechnung und ändern Sie mit der gleichen Funktion den Betrag auf den noch verbleibenden Betrag.
Offene Posten in der doppelten Buchhaltung
Bei der doppelten Buchhaltung ist das Rechnungsdatum für die Verbuchung relevant. Wird erst später bezahlt, wird dennoch auf ein Forderungskonto gebucht. Es gibt pro Kunden entweder ein spezifisches oder ein allgemeines Forderungskonto. Eine Ausgleichsbuchung wird dann zu jenem Zeitpunkt erstellt, sobald die Ausgangsrechnung als bezahlt angegeben wird.
Schließen der offenen Posten in der Doppelten Buchhaltung
Durch klick auf die Schaltfläche "Geldeingang" können die Zahlungsdetails eingegeben werden:
- Betrag der Zahlung
- Datum der Zahlung
- Konto, mit dem die Bezahlung durchgeführt wurde
- Eine Beschreibung für die Zahlungsbuchung
Mit den Daten wird eine Umbuchung erstellt, die die Forderung ausgleicht.
Ist der Betrag nur ein Teilbetrag (eine Teilzahlung) kann gewählt werden, was mit dem Restbetrag passieren soll:
- Bleibt offener Posten (im Falle von Teilzahlungen - Restzahlungen werden noch erwartet)
- Uneinbringlich - die Ausgangsrechnung / Erlöse werden abgeschrieben
- Skonto - der Rest wird als Skontobuchung automatisch ausgebucht
- Rundungsdifferenz - der Rest wird als Rundungsdifferenz automatisch ausgebucht
Im Falle von Fremdwährungen und unterschiedlichen Fremdwährungskursen wird eine Fremdwährungsdifferenz-Buchung bei Gesamtzahlung der Ausgangsrechnung automatisch erstellt.
Rechnungszeile
Eine Rechnungszeile beinhaltet die folgenden Daten des Belegs (Beim Bearbeiten von bestehenden Zeilen oder beim Anlegen von weiteren Zeilen werden diese Daten in einem Dialog dargestellt):
Pflichtdaten
- Belegart: Wählen Sie eine Belegart (Konto), die der Ausgangsrechnung/Einnahme entspricht. Die möglichen Belegarten sind unter Einnahmenkonten zu finden.
- Ein Klick auf ruft alle eingeblendeten Belegarten (Konten) auf.
- Konto nicht dabei? Über kann der Kontenrahmen aufgerufen werden:
- Ein zeigt an, dass ein Konto ausgeblendet ist. Ein Klick aufs “Auge”-Symbol aktiviert das Konto, sodass es künftig eingeblendet wird.
- Ein Klick auf übernimmt die entsprechende Belegart ins Formular.
- Steuersatz: Der Standard-Steuersatz wird vorausgewählt. In der Liste der möglichen Steuersätze kann gewechselt werden, pro Belegart kann der Standardwert in der Kontenübersicht verändert werden.
- Betrag: Geben Sie den Betrag an.
- Weicht die Währung von EUR ab, geben Sie mit Klick auf EUR die zutreffende Währung und den Kurs im Dialog an.
- Geben Sie nun an, ob der eingegebene Betrag Netto oder Brutto ist. In den Grundeinstellung unter "Standardwerte für Ausgangsrechnungen" können Sie den Standardwert dafür festlegen.
- Zeilentext: Versehen Sie die Einnahmenzeile mit einer sprechenden Beschreibung. Wird kein Rechnungstext jedoch ein Rechnungstext am Rechnungskopf eingegeben, so wird dieser Text automatisch auf der neuen Rechnungszeile verwendet.
- Währung: Durch einen Klick auf das jeweilige Währungssymbol, kann eine andere Währung eingestellt werden.
- Netto, Brutto: Wählen Sie aus, ob Sie den Betrag der Zeile netto oder brutto eingegeben haben.
- iG/RC: Haben Sie bei Belegart iG oder RC gewählt, wird anstelle von netto/brutto die entsprechende Sonderbuchung angezeigt.
Offene Posten in der Buchhaltung
Unter Offenen Posten versteht man Ausgangsrechnungen, die noch nicht bezahlt wurden.
Offene Posten in der E/A Buchhaltung
Ist die Option "OP Ausgangsr." in den Grundeinstellung unter "Standardwerte für Ausgangsrechnungen" aktiviert, können Ausgangsrechnungen ohne Bezahlt-Datum eingegeben werden. Solange sie nicht bezahlt sind, wird keine Buchung in der Buchhaltung erstellt. Folgende Felder stehen in den Ausgabemasken zusätzlich zur Verfügung:
- Fälligkeitsdatum: Datum der Fälligkeit der Rechnung. Der Standardwert wird aus der Grundeinstellung - Fälligkeitszeitraum herangezogen. Die dort eingetragene Anzahl an Tagen wird zum Rechnungsdatum automatisch hinzugezogen.
- Rechnung bezahlt: Erst wenn die Rechnung bezahlt wurde, ist diese Option zu aktivieren. Dann ist das Datum der Zahlung anzugeben und die Belegart (Konto) mit dem bezahlt wurde. Nun wird eine Buchung automatisch erstellt.
Sonderfälle Umsatzsteuer
Details zur Eingabe von Ausgabe mit Sonderfällen der Umsatzsteuer, zB: Wein Ein- bzw. Verkauf mit 12% Umsatzsteuer) unter Umsatzsteuer Sonderfälle
Gutscheine
Details in der eigenen Gutscheine-Hilfeseite
Vorlagen
Alle Belege, die mit der Option "als Vorlage speichern" gespeichert sind, können hier ausgewählt werden. Dadurch können Sie immer wiederkehrende Ausgangsrechnung einfach laden und gegebenenfalls abgeändert als neuen Beleg speichern. Wählen Sie die gewünschte Vorlage - das Formular wird automatisch mit den Daten der Vorlage befüllt. Achtung: alle eventuell eingegebenen und noch nicht gespeicherten Daten werden verworfen! Details zu den Vorlagen auch unter Vorlagen (Anwendung)
Als Vorlage speichern
Sie können eine Ausgangsrechnungen auch als Vorlage speichern, um wiederkehrende Ausngangsrechnungen schneller eingeben zu können. Über die Ansicht Vorlagen können diese übernommen oder geändert werden.
Kontoauszug-Automatisierung - Schlagwörter
Erfassen Sie zu den Vorlagen eindeutige Schlagwörter, die (alle) am Kontoauszug zu finden sind, damit eine Zuordnung zwischen Kontoauszugszeile und Vorlage passieren kann. Groß- und Kleinschreibung ist nicht relevant.
Storno
Eine Ausgangsrechnung kann über die Schaltfläche Stornieren storniert werden.
Storno einer bereits bezahlten Ausgangsrechnung
Wurde der Beleg bereits bezahlt, müssen im Dialog folgende Daten eingegeben werden:
- Stornodatum: Das Datum der Stornierung. Wird mit dem aktuellen Datum vorbelegt.
- Stornogrund: Vergeben Sie einen Grund warum der Beleg zu stornieren ist (zB: Fehleingabe, Falsches Datum, Doppeleingabe, etc).
Durch Drücken der Schaltfläche Stornieren bestätigen Sie die Stornierung, mit Abbrechen brechen Sie die Stornierung ab.
Storno eines Offenen Posten in der E/A-Rechnung
Ist die Option "OP Ausgangsr." Grundeinstellung aktiviert und wurde der Beleg noch nicht bezahlt, kann die Ausgangsrechnung gelöscht werden. Dies ist möglich, da sie noch unwirksam für die Buchhaltung war.
Durch Drücken der Schaltfläche Löschen bestätigen Sie die unwiederbringliche Löschung, mit Abbrechen brechen Sie den Löschvorgang ab.
Storno von Ausgangsrechnungen aus dem Kontoauszug
In solchen Fällen werden Sie bei Klick auf "Stornieren" aufgefordert, in den Kontoauszug zu navigieren. Dort stornieren Sie die Ausgangsrechnung über das -Symbol.
Nachträgliche Änderung
Sollte Ihnen beim Ausfüllen des Formulars ein Fehler unterlaufen sein, können Sie über die Schaltfläche "Nachträglich ändern" die Daten berichtigen, auch wenn die Buchung schon durchgeführt wurde.
Doku-Archiv
Mit der Schaltfläche Doku-Archiv kann die aktuelle Eingangsrechnung mit Dokumenten verknüpft werden. Wählbar sind bereits im Doku-Archiv angelegte Dokumenten, aber auch neu hochzuladende Dateien. Mehr zur integrierten Dokumentenablage.
Unterstützung bei der Belegzuordnung erhalten Sie dabei durch die Schaltfläche „Passende Dokumente suchen“. Diese untersucht alle Ihre durch OCR-ausgelesenen Dokumente nach Übereinstimmungen und ordnet so der Eingangsrechnung automatisch den passenden Beleg zu.
Integrierte Kommunikation
Das Formular Eingangsrechnung unterstützt die Integrierte Kommunikation.
Schaltflächen
Die folgenden Schaltflächen sind im Formular Ausgnagsrechnung verfügbar:
- Speichern: Datensatz wird gespeichert und im System abgelegt. Ist der Beleg als "bezahlt" vermerkt wird im Zuge des Speichervorganges automatisch die nächste freie Belegnummer des eingegebenen Jahres vergeben.
- Buchen (nur mit der Berechtigung Buchen): Datensatz wird gespeichert und gebucht. Dieser Datensatz ist nach Betätigung dieser Schaltfläche nicht mehr änderbar.
- Stornieren: Wenn Sie den eingegebenen Datensatz stornieren möchten verwenden Sie diese Schaltfläche. Details zur Stornierung siehe Storno
- Weitere Zeile: Zum Eingeben einer weiteren Rechnungszeile wird ein Dialog geöffnet.
- Stornobeleg: Ist Ihr aktueller Beleg storniert, führt diese Schaltfläche zum Stornobeleg.
- Originalbeleg: Ist Ihr aktueller Beleg ein Stornobeleg, führt diese Schaltfläche zum Originalbeleg.
Navigation zu anderen Bereichen in FreeFinance:
- Kontoauszug: Wird ein Beleg über den Kontoauszug gebucht, kann mit diesem Link direkt zum Kontoauszug gesprungen werden. Dort kann die Buchung auch storniert werden.
- Rechnung: Wird ein Beleg über den Geldeingang einer Rechnung gebucht, kann mit diesem Link direkt zur Rechnung gesprungen werden. Dort kann die Buchung auch storniert werden.
Weitere spannende Themen
- Neue Eingangsrechnung
- Neue Buchungsvorlage Umbuchung
- Übersicht Belege
- Neue Buchungsvorlage Ausgangsrechnung
- Neue Belege eingeben Überblick
- Buchen vom Foto/PDF mit OCR
- Neue Buchungsvorlage Eingangsrechnung
- Übersicht Lieferantenaufwand
- Wareneingangsbuch
- Zahlungen und Forderungs-/Verbindlichkeitsausgleich